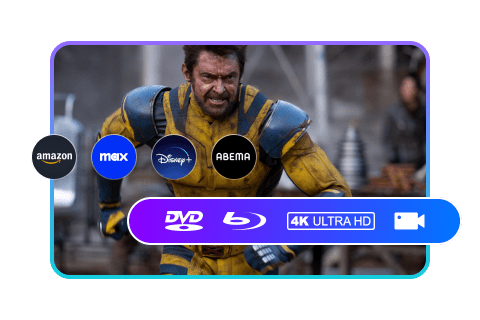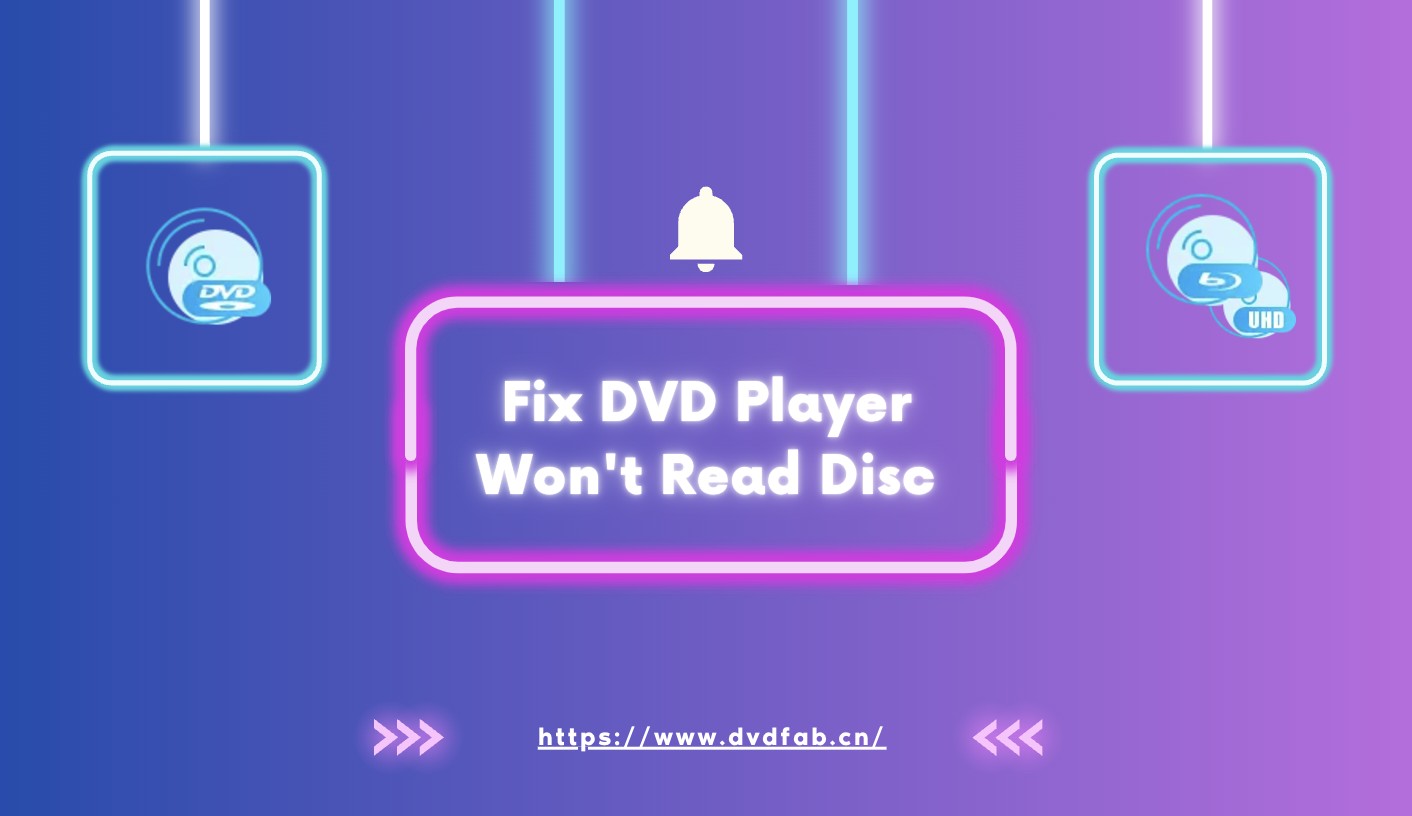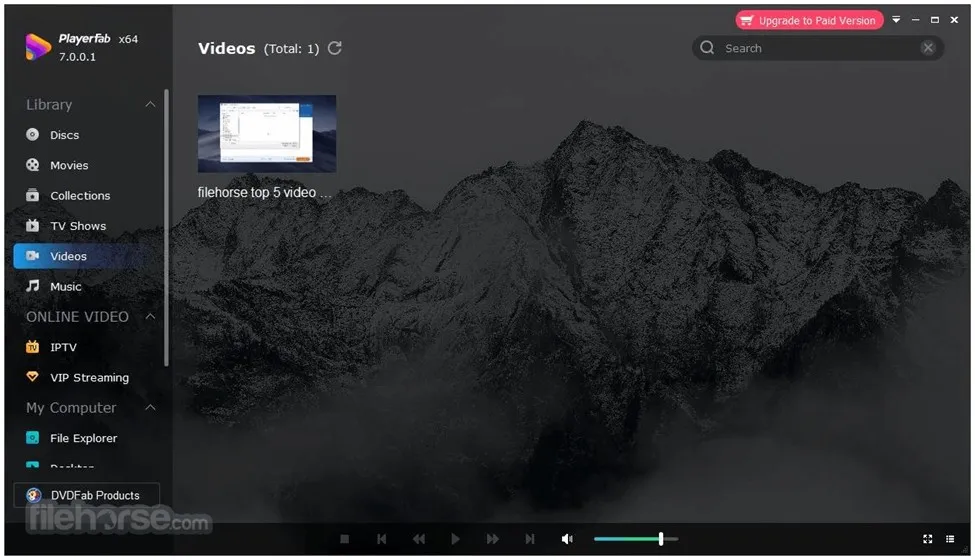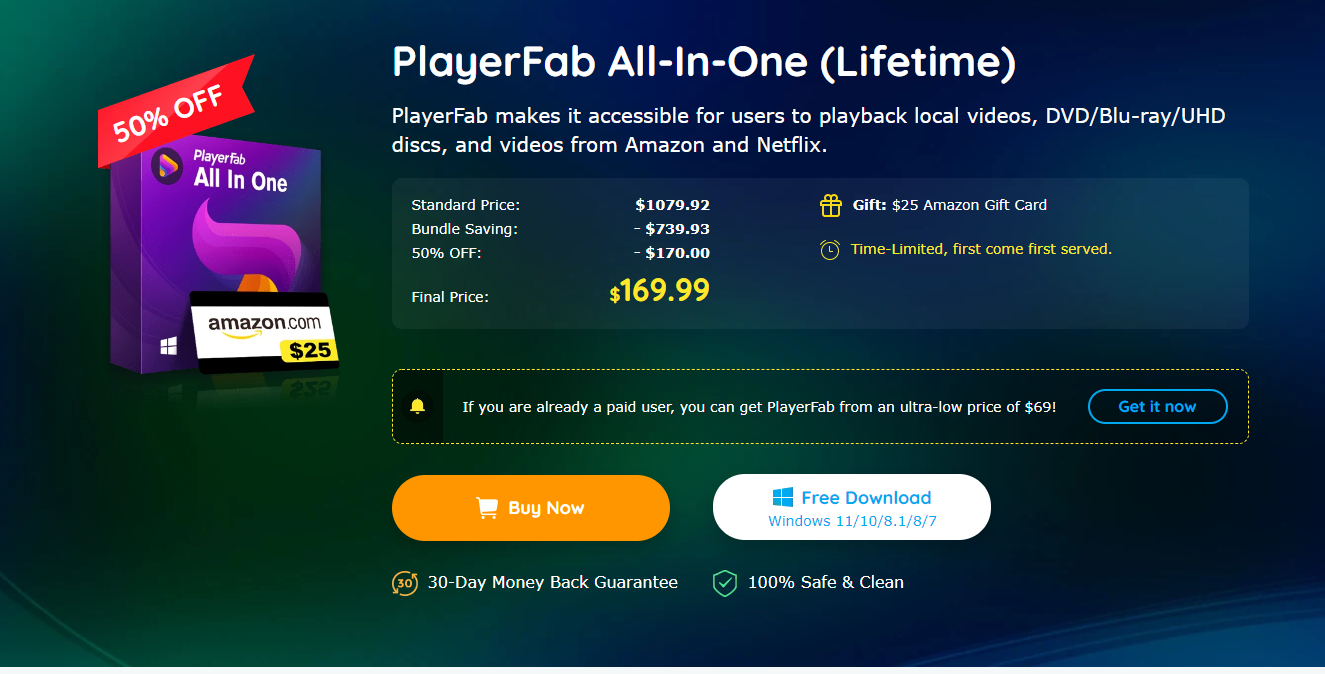Does VLC Play DVD? How to Play A DVD on VLC Media Player Windows 10?
Summary: This guide article will thoroughly describe how VLC play DVD. Besides this, we will also highlight some issues, including why users fail to play DVDs using a VLC media player and their solutions.
Table of Contents

When there is a competition for a free media player, VLC always stands at the top because of its versatility and open cross-platform support. It helps to play DVDs, audio CDs, and other popular formats and codecs. The player is compatible with all operating systems, including Windows, Mac, Linux, etc. The VLC media player can copy DVDs, making it a unique choice for streaming purposes. You can use it to play music, videos on your computer and Blu-ray discs rather than DVDs and CDs.
This guide article will thoroughly describe how to play a DVD with VLC. Besides this, we will also highlight some issues, including why users fail to play DVDs using a VLC media player and their solutions. Additionally, we will introduce PlayerFab, a powerful and modern alternative to VLC for enhanced media playback experiences.
How to Play A DVD on VLC Media Player Windows 10?
If you’re wondering how to play DVDs on Windows 10, VLC makes it easy. It plays DVDs in the same way as described below:
- First, download and install the VLC media player and open it.
- Now tap on the "File" and then "Open Disc.
- Choose the "Video_TS" folder and tap on the "Browse" to search the folder.
- Click to choose and mention the "VIDEO_TS" folder and tap on "Open."
- You will see a video playing now. Click on "Video," "Fullscreen," "Video," and then Subtitle Track to do the manual setting.
3 Best Ways to Fix if VLC Doesn't Play DVD
Why VLC Media Player Won't Play DVD
Common Problems:
- VLC is unable to read the DVD. Users cannot open DVD and VIDEO_TS files. The DVD is deleted, and you cannot find it.
- The VLC DVD player software cannot play DVDs properly. The DVD video and audio files are irregular. They show the yellow warning.
- VLC is not working after getting Mac operating system X or Windows 10 operating system updates.
- The player does not play the entire DVD. It just supports DVDs to play for a few seconds.
Now let's come to the solution to all these problems discussed above;
Way 1. Rearrange VLC Preferences and Update
Most DVD-related issues have been easily resolved while rearranging VLC preferences. If you are not aware of the DVD region code or unfamiliar with its DRM security or encryption, apply these fixes;
- Reinstall VLC and update it to the newest version
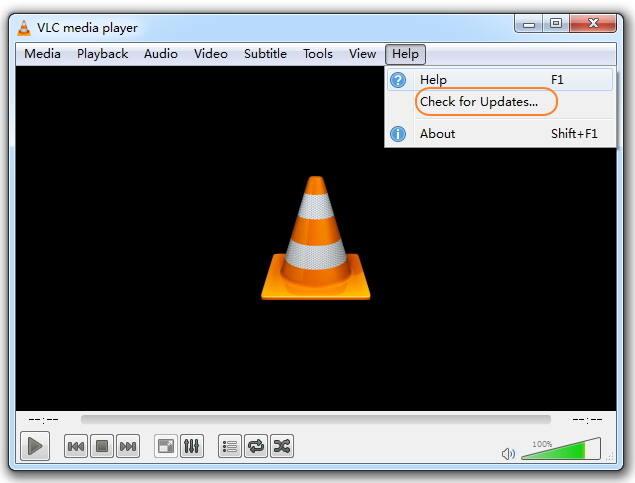
Missing updates sometimes also cause serious problems. For example, if your DVD uses the newest codecs, your older version VLC will not recognize it. Hence, it will show an error. You have to uninstall the previous and reinstall the newest version to solve the "vlc won t play DVD '' problem. You can see updates after opening "VLC''> "Help"> "Check for Updates."
- Adjust Preferences in VLC and restart it

Sometimes setting preferences also supports playing DVDs. For it, check "Tools" and then "Preferences." The "Show Settings" option will appear in the bottom left corner. From here, go to choose "All" > “Video” > “Filters” > “Dentlessless”. After it, click on the drop-down icon under the Deinterlacing video filter. Finally, choose "Yadif Mode" and click on the "Save." If your problem has been solved, you should restart the player.
- Install Necessary Libraries
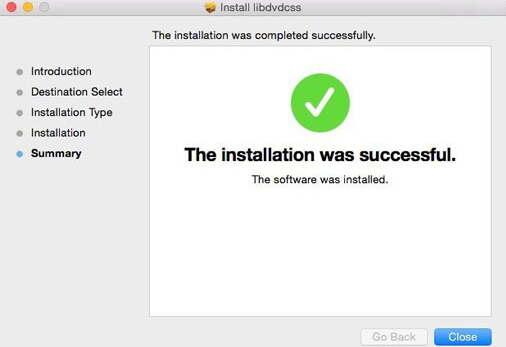
Most business DVDs are encoded and apply numerous encoding and copy protection techniques. To play such encoded DVDs on VLC, users have to install libdvdread, libdvdnav, and libdvddcss, which perform to decode the encoded DVDs.
Moreover, if users have updated their Mac or Windows to a current operating system and are searching for the solution to "why VLC will not play DVD," here is the process:
Click on the "security," "maintenance," "Troubleshooting computer problems," "Programs," and "Run programs," which are before made for windows, and click on the "Next" option and select "VLC program." Finally, click on the "Try recommended settings" and choose "Test the Program."
Way 2. Change DVD to VLC Compatible Format
Above mentioned solutions are effective enough to solve your "unable to play DVD on VLC '' problems. However, it may also happen that you still face the "VLC wont play DVD on Windows 10 or Mac" issue. So, we recommend you convert DVDs to VLC compatible formats in this situation. Here you can utilize DVDFab DVD ripper.
Features
- Enables users to rip DVDs into a wide array of video and audio formats, ensuring playback on numerous devices and platforms.
- Leveraging technologies like NVIDIA CUDA and AMD APP Acceleration, DVDFab DVD Ripper delivers swift conversion speeds without compromising quality.
- With over 260 preset profiles, DVDFab DVD Ripper ensures optimized output for a wide range of devices, including those from Google, Apple, Huawei, Samsung, and Microsoft.
- The software can decrypt various DVD protections, allowing users to back up and convert their media without hindrance.
Steps to play DVDs with DVDFab
Step 1: Load Your DVD
Launch DVDFab 13, select the Ripper module, and insert your DVD. If using an ISO file or folder, simply drag and drop it into the workspace.
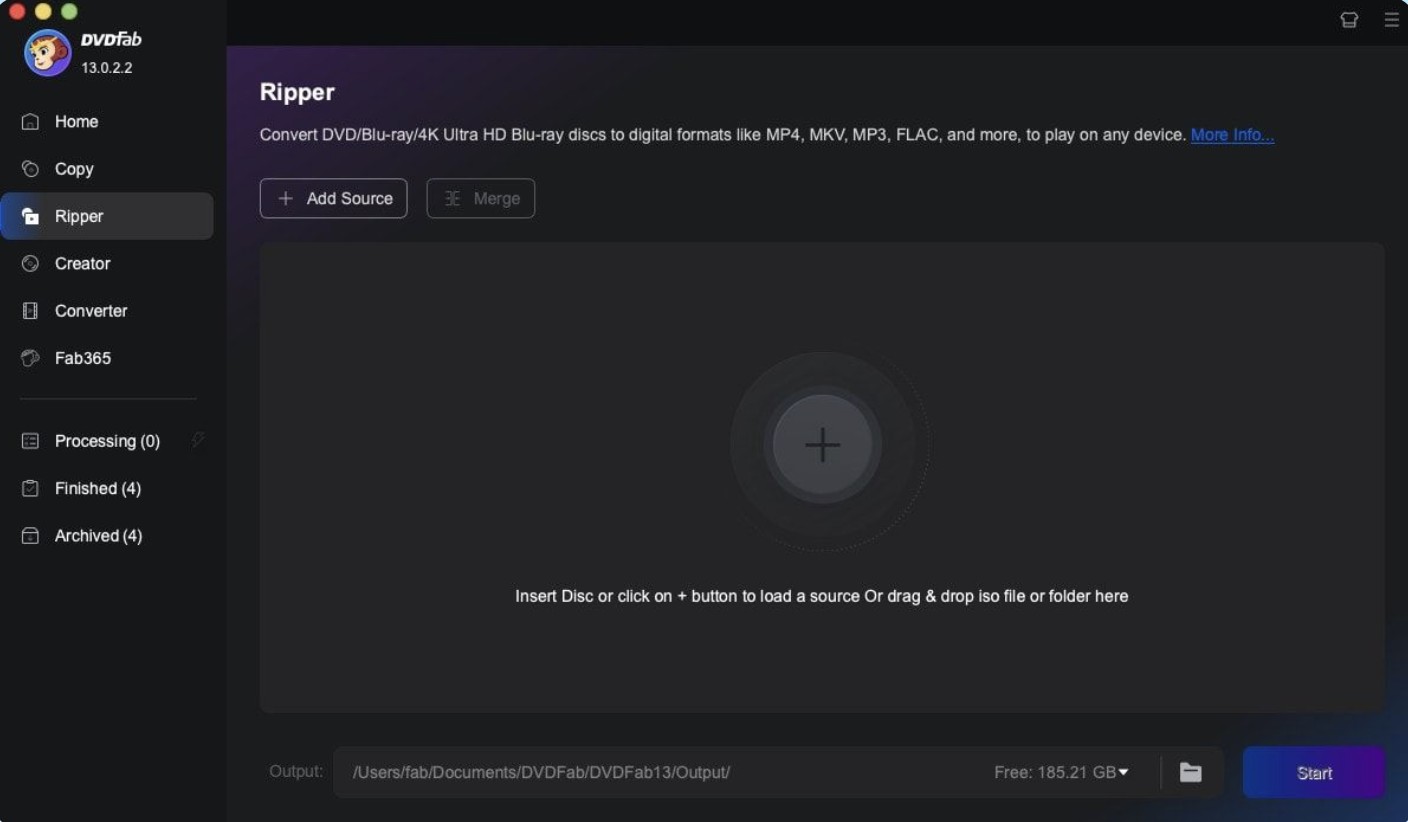
Step 2: Select Output Format
Click Choose Other Profile to pick your desired format. Customize audio tracks, subtitles, and video settings as needed.

Step 3: Start Ripping
Choose a save location and hit Start. DVDFab will begin ripping your DVD quickly and efficiently.
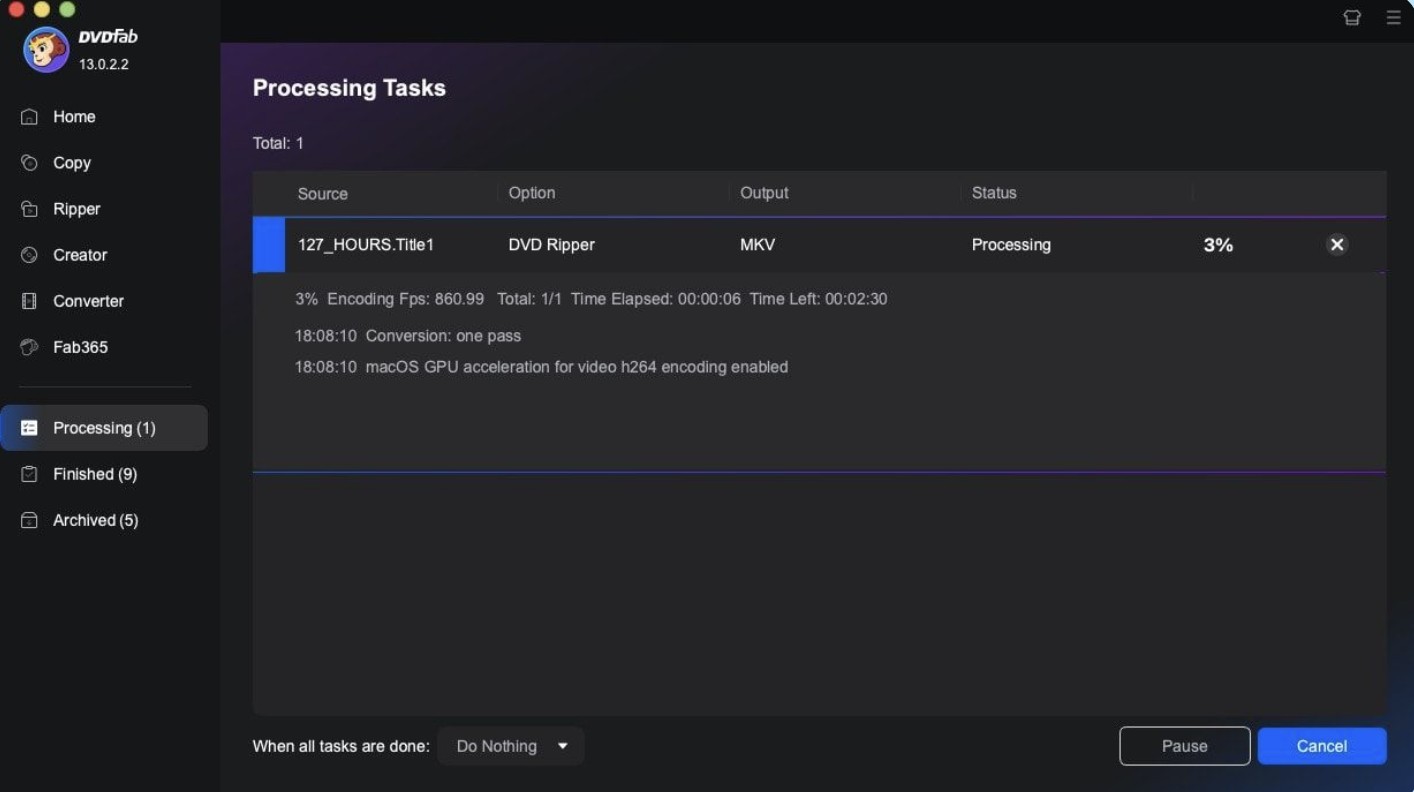
Finally, you can play your desired DVDs with VLC or other devices according to your preferences. DVDFab DVD ripper is also best to support particular video formats for various devices.
Way 3. Try PlayerFab – A Modern and Comprehensive VLC Alternative
If troubleshooting and changing the VLC format is not a viable solution, it's time to look at the best VLC alternative. Many other free DVD players, including KMPlayer, 5K Player, and SMPlayer, will work to play your desired DVDs. But our recommendation is for an All-In-One software that was tested as a unique program in the DVD player's market;
1. PlayerFab
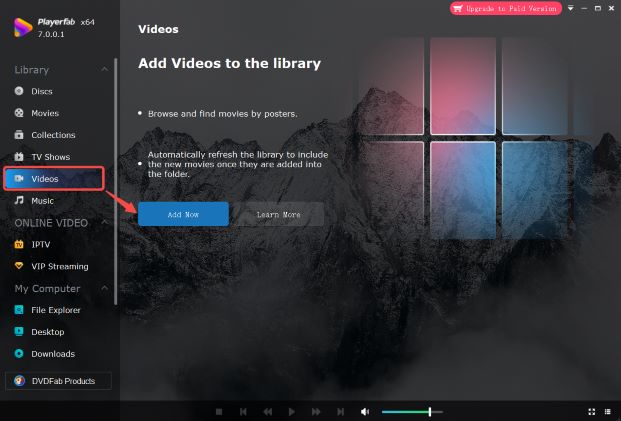
It is a modern edition of the original DVDFab Player 6. As the program can work with Windows and Mac, it is the entire solution to your confusion about "why does DVD not work on the windows media player." This VLC media player alternative comes with effective features that will support you to enjoy the non-stop watching experience. You can use it to play DVDs and enjoy videos from all streaming websites while delivering high-quality content. The menu support will let you play DVDs, Blu-ray movies, 4K UHD, and HEVC videos.
Features
- It lands with HDR10 and HD audio result assistance, and 3D playback on 3D media content.
- The program ensures high-quality video and audio results.
- Its Ultra edition will deliver ultra-modern watching of digital films with the support of playback on 4K, Ultra HD Blu-rays, 4K UHD, and HEVC.
- Conclusively, PlayerFab All-In-One is a rich feature multipurpose media player.
How to Play DVDs with PlayerFab?
Step 1: Download the PlayerFAV Ultra HD Player
Before you can start using the media player, you will have to download it. The easiest, and the best way to download the PlayerFAB media player is by the official website of DVDFab. Visit the official website and in the “PlayerFAB” tab, select the “Ultra HD Player” option, or simply click on this link.
Step 2: Install the application
Once the setup file has been downloaded, you will have to install the application. Double click on the setup file, and click on the “Install Now” option to initiate the installation process.
Step 3: Launch the application
Once the application has been installed, click on the "Start PlayerFab" option.
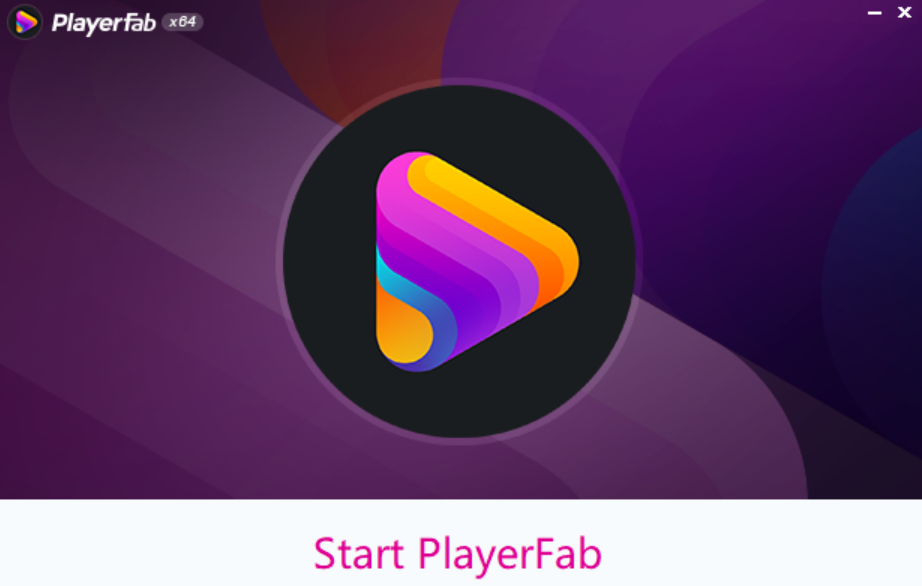
Step 4: Select the file you want to play
Once the PlayerFAB application has installed successfully on your device, you need to select the files that you want to play. The opening windows of the PlayerFAB media player looks like the following:
As you can see, there are a few options on the left hand side including Discs, Movies, Collections, TV shows, and more. If you have an optical drive attached to your computer, you need to click on the “Discs” option, and the PlayerFAB media player will do the rest for you.
Step 5: Selecting the files from Internal Storage
If you have a movie or a TV show file that is saved locally on your device’s internal storage, you need to navigate down in the left menu. For example, if the movie you want to play is stored in the “D drive” of your device, click on the “D Drive”.
Once you have clicked on the “D Drive”, you will get a list of folders stored in the “D Drive”
Select the folder that contains the movie or TV show you want to play. Then select the file, and the PlayerFAV HD Video Player would start playing the file for you.
2. KMPlayer

It is a free versatile media player that plays various formats and codecs like AVI, MKV, FLV, ASF, WMV, etc. You can run it on both Windows and Mac operating systems. It comes with an internal codec and features a matrix function/normalizer. It is the best companion for new users with a smooth interface. You will find it with fast and easy playback. Moreover, the player also supports 3-D formats and will allow you to add an album.
3. 5K Player

It is another free and versatile well-known VLC alternative when you are facing "VLC media player wont play DVD." You will enjoy its work as a video player, music player, digital video downloader, and AirPlay media streamer. The program will let you play DVDs, 4K, 5K, and 1080p HD videos. It will smoothly work on Windows and Mac systems with its default radio player.
4. SMPlayer
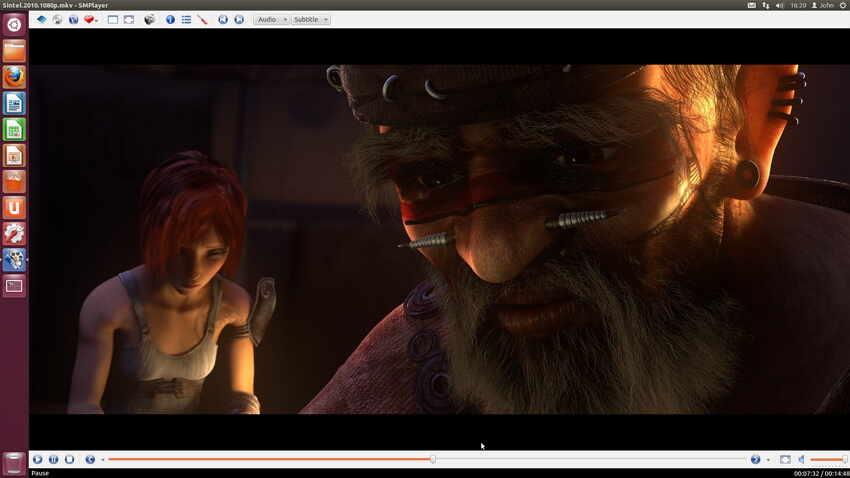
SMPlayer is a free media player with built-in codecs, supporting nearly all video and audio formats on Windows and Linux without external downloads. It resumes playback from where you left off and offers features like YouTube streaming, customizable skins, subtitle downloads, audio/video filters, and multi-language support.
Conclusion
VLC is a popular media player, but many users encounter issues when playing DVDs. The problem could stem from software configuration, compatibility, or disc errors. If troubleshooting doesn't work, consider using an alternative like PlayerFab All-In-One, which can play DVDs seamlessly or convert them to MKV for smooth playback on VLC and other media players.